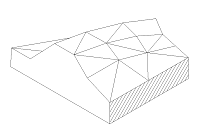
Jako první úkol při přípravě diplomového projektu jsem si stanovil
zapůjčení programu ATLAS 3.8 (bližší informace o zápůjčce jsou v kapitole
4 Software), bez něhož by nebylo možné projekt uskutečnit. Součástí
přípravy bylo i zapsání volitelného předmětu Atlas s inženýrem
Loulou, z důvodu osvojení si ovládání tohoto programu. Dále bylo nutné získat podkladové materiály jako je
digitální model terénu, ortofotomapa a mapové podklady.
Podle [2] je DMT prostorové zobrazení reliéfu zemského povrchu. Někdy ovšem může jít o víc než jen o zobrazení reliéfu. Do DMT mohou být zahrnuty i prvky, které se na reliéfu vyskytují, jako například umístění přírodních a umělých objektů, vodstvo, hranice správních celků, atd. Obsah DMT může být v podstatě totožný s obsahem topografických map.
Pod pojmem digitální model terénu se může skrývat i programové vybavení pro zpracování reliéfu zemského povrchu. Omezme se však jen čistě na reliéf a možnosti jeho zobrazení, bez dalšího modelování a zobrazování podrobnějších informací na tomto reliéfu.
Při generování zemského povrchu v prostorové podobě se vychází ze skutečnosti, že terénní plocha je velmi nepravidelná. V některých místech může vykazovat hladký zcela pravidelný průběh, který je náhle narušen naprosto nepravidelným tvarem. Tato narušení se nazývají singularity a matematicky je lze charakterizovat jako nespojitost funkce či derivace. Pro vyřešení těchto nespojitostí, které nelze jednoznačně matematicky aproximovat, lze terénní plochu rozdělit na menší plošky a jejich hranice vést po zmíněných singularitách. Způsoby vyjádření terénu pomocí plošek lze rozdělit podle modelů na:
·
Polyedrický model
Kdy jednotlivé plošky jsou tvořeny nepravidelnými rovinnými trojúhelníky, které na sebe navazují a dohromady tvoří nepravidelný mnohostěn, který aproximuje terén. Vrcholy jednotlivých trojúhelníků tvoří body, které jsou polohově a výškově určené geodetickými metodami a nacházejí se přímo na terénu. Interpolace mezi nimi se pak většinou provádí lineárně v trojúhelnících.
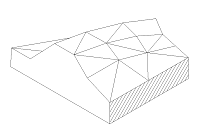
· Rastrový model
Tento model je dán množinou plošek, které se zobrazí nad body pravidelného rastru. Plošky jsou tvořeny nepravidelnými zborcenými čtyřúhelníky, které je možno dále dělit na jiné elementární plošky, případně uvažovat i plošky složitější. Výhodou je, že vrcholy pravidelné rastrové sítě nebývají přímo měřeny, ale lze je snadno odvodit. V principu se jedná o přepočet souřadnic do zvoleného souřadnicového systému. K tomu je zapotřebí znát souřadnice jednoho rohového bodu rastru, úhel stočení nové souřadnicové sítě a vzdálenost mezi jednotlivými body rastru. Samozřejmě se neobejdeme bez matice výšek jednotlivých bodů. Přesnost rastrového modelu je potom závislá na hustotě příslušného rastru a přesnosti výšek vrcholů rastru. Nevýhodou tedy je, že aproximace terénu je závislá na hustotě rastru.
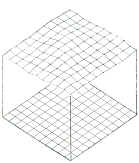
· Plátový model
U tohoto modelu se povrch rozdělí na nepravidelné obecně křivé plošky trojúhelníkového nebo čtyřúhelníkového tvaru, kdy hranice dělení probíhá po nespojitostech terénu.
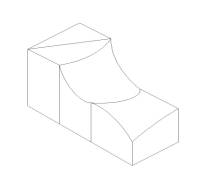
Digitální model terénu vzniká proto, aby umožnil zjištění výšky v libovolném bodě terénu, tedy i tam kde nebyla změřena nebo vyprojektována. Typickými zdroji dat pro DMT [3] jsou textové soubory z geodetických zápisníků, nebo výkresy z programů Kokeš/MISYS, AutoCad či Microstation.
Prostorové souřadnice bodů terénu lze získat nejrůznějšími způsoby:
· klasickými geodetickými metodami
· digitalizací map
· využitím vektorizovaných vrstevnic ze stávajících map - ZABAGED
· fotogrammetrickými metodami – data z leteckých a družicových snímků
Digitální model terénu jsem získal na požádání od Povodí Labe s.p. se sídlem v Hradci Králové. Tento digitální model terénu jehož zadavatelem byl výše zmiňovaný podnik, zahrnuje úsek Mělník – Hřensko a byl sestaven v rámci řešení projektu „Povodňový model Labe“ z DMT inundačního území, ze zaměření koryta Labe Valentýnou (úsek Mělník - Střekov) a příčných profilů (Hrdlička, 1999 – úsek Střekov - Hřensko). Vzhledem k velkému rozsahu DMT bylo nutné jeho rozměr upravit pro potřeby vizualizace Malé pevnosti v Terezíně. Toto oříznutí jeho rozměru bylo provedeno v programu ATLAS verze 3.8. Ukázku části tohoto DMT znázorňuje obrázek č.7, kde je vidět celé město Terezín včetně Malé pevnosti.
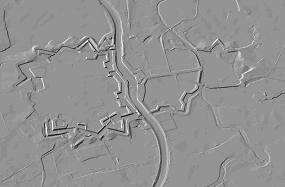
Ortofotomapa (obr. č. 8) zájmového území byla poskytnuta městem Terezín, které ji používá v rámci geografického informačního systému (GIS). Byla vyrobena firmou Geodis Brno s.r.o. Ortofotomapa má velikost pixelu 0,5m a měřítko fotogrammetrického snímkování je 1: 20 000. Snímek je ve formátu JPG, do kterého byl převeden ze základního datového nekomprimovaného formátu TIF a je transformován do S-JTSK. Klad mapového listu je v rámci SMO-5 a jedná se o list mapy Litoměřice 1-6. Při zpracování projektu bylo zjištěno, že ortofotomapa v zájmové oblasti není v některých částech příliš kvalitní. Proto bylo nutné tyto méně kvalitní části zaretušovat v programu Photoshop 6.0. Jednalo se zejména o most u hlavního vchodu do pevnosti a dále pak budovy věznic v ženské části památníku.

Obr.8: Ortofotomapa města Terezín
Jako mapový podklad lze použít prakticky jakoukoliv katastrální mapu, která však musí být v digitální rastrové či vektorové podobě. V projektu byly použity mapy katastru nemovitostí s klady listů Litoměřice 1-6/31, 32, 33, 34. Mapy byly v digitální rastrové podobě ve formátu CIT při rozlišení 400 DPI a byly natransformovány do S-JTSK. Tyto mapy byly poskytnuty firmou GEOS v.o.s. Skenování a transformaci provedl Výzkumný ústav geodetický topografický a kartografický (VÚGTK) ve Zdibech.
Pro snímkování fasád jsem použil digitální fotoaparát. Výhoda jeho použití spočívá v urychlení práce neboť se následně nemusí převádět obraz pomocí skenování snímků do digitální rastrové podoby. V případě vizualizace Malé pevnosti byl použit fotoaparát Nikon D 70 (Obr. č. 9) se širokoúhlým objektivem (f = 18-70mm). Jedna z předností tohoto fotoaparátu [4] je především rychlá a přesná expozice. Obrazový snímač formátu Nikon DX s 6,1 milionem efektivních pixelů v kombinaci s vysoce dokonalými systémy zpracování obrazu poskytuje kvalitní snímky. Fotoaparát má systém 5 bodového dynamického autofokusu, sériové snímání s frekvencí 3 obr./s a automaticky výklopný blesk. Odolné tělo, které se svým vzhledem nijak zásadně neliší od klasických fotoaparátů tohoto výrobce, má zachovány malé rozměry a nízkou hmotnost.

Při samotném snímkování je vhodné vycházet ze zásad jednosnímkové
pozemní fotogrammetrie. To znamená, že snímaný objekt by neměl být příliš
hloubkově členěný
z důvodu radiálního posunu bodu, který vystupuje nad základní rovinu
objektu. Tento radiální posun Dr,
je způsoben rozdílem mezi středovým a pravoúhlým průmětem.
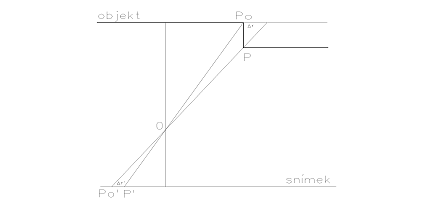
Obr. 10: Vliv hloubkového členění objektu
Dále je nutno dodržet některé zásady, které ovlivňují kvalitu výsledné textury potažmo celého projektu. Mezi tyto zásady patří zejména dodržení kolmého postavení optické osy fotoaparátu vůči snímanému objektu, rovnoměrné osvětlení objektu přirozeným denním světlem, mezi prvním a posledním snímkem v celém souboru snímků by neměla uplynout příliš dlouhá doba z důvodu pohybu slunce a tím pádem i pohybu stínů na snímaných objektech (ve výsledku nepůsobí dobrým dojmem, když jsou stíny orientovány různými směry). Snímky byly ukládány ve formátu JPEG s nastavenou kvalitou Normal. Tato hodnota kvality umožňuje ukládat snímky s kompresním poměrem 1:8 a výsledná velikost souboru je přibližně 850 kB. Velikost snímku byla nastavena na hodnotu Medium, což je velikost 2240 x 1488 pixelů. Celkem bylo nafoceno 253 snímků, z nichž bylo vytvořeno 139 textur fasád, stromů a dalších objektů.
Zaměření bylo prováděno současně se snímkováním a byla určována především výška objektů. Přesnost určení výšky je dostačující v řádech decimetrů. Měření bylo provedeno distomatem, který je pro tento druh prací ideální. K měření byl použit distomat od firmy Leica, typ DISTO Classic. [5], který je možné vidět na obrázku č.11. Toto zařízení umožňuje měření s viditelnou laserovou stopou s přesností ± 3 mm s dosahem až do 200m. Dále umožňuje určovat plochu a objem a nastavit tři počátky (včetně měření od středu závitu, kterým se dá DISTO nasadit na běžný fotostativ). Další funkcí je kontinuální měření a měření s časovou prodlevou. Výhodou oproti jiným distomatům, se kterými jsem měl možnost se seznámit (například disto od firmy Bosch), je například zabudovaný laserový okulár s dvojnásobným zvětšením či libela. Do paměti se automaticky ukládá 15 naposledy měřených délek (popř. vypočtených hodnot) a lze v ní libovolně listovat. Je také možné zadat odsazení, se kterým bude přístroj uvažovat při měření (jedná se vlastně o posunutí počátku měření před nebo za přístroj, což je praktické např. tehdy, když místo od kterého chceme měřit není přístupné).

Polohový rozměr se převzal z ortofotomapy a v některých pasážích, kde vzrostlý porost neumožňoval určit průběh objektů, se půdorys určil z naskenovaných a transformovaných katastrálních map. Důvodem proč byla pro polohové určení upřednostněna ortofotomapa před mapou katastrální, byla obecně známá skutečnost, že půdorys budov na ortofomapě a na mapě katastru nemovitostí není 100% totožný tak, jak je zřejmé z obrázku č. 12. Při zachování hranic z mapy KN by mohlo dojít k situaci, že na střeše vytvořené budovy se může objevit část cesty, anebo naopak do místa kde normálně vede cesta zasahuje kus budovy. Je nutné si uvědomit, že při vizualizaci většinou nejde o vlastnické hranice, ale o co nejvěrnější napodobení skutečnosti, případně namodelování budoucí stavby či jiného zásahu do krajiny. Jedná se o zpřístupnění projektu široké veřejnosti.

Při zpracování snímků na textury objektů byla s výhodou použita Kolineární transformace a to z toho důvodu, že výsledný obraz fotografovaného objektu vzniká středovým promítáním bodů předlohy do roviny snímku. Vzhledem k tomu, že rovina fasády a rovina snímku nejsou obecně rovnoběžné, dochází k deformaci tvaru obrazu. Tvar obrazu může být deformován také vlivem sklonu osy záběru. Pomocí identických bodů lze potom souřadnice všech bodů transformovat tak, že výsledný obraz objektu odpovídá snímku pořízenému s optickou osou kolmou na rovinu objektu. Vlastností této transformace je, že zachovává zobrazovací paprsky jako přímky a dále pak zachovává střed promítání.
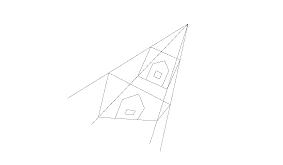
Obr. 13: Schéma kolineární transformace
Projektivní transformace, jak je také někdy Kolineární transformace označována, dále zachovává tzv. „dvojpoměr délkových úseků ležících na jedné přímce. (Pappova věta).“ [6]

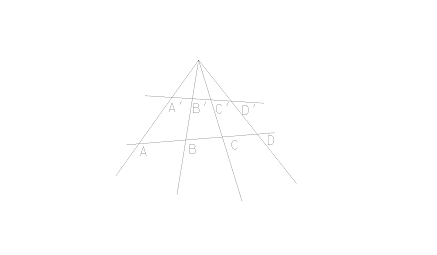
Na druhou stranu, ale projektivní transformace zkresluje úhly a délky. Transformace vychází z transformačních rovnic, které mají tvar [6]:
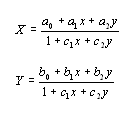
K určení osmi neznámých parametrů
![]() je zapotřebí minimálně čtyř
identických bodů.
je zapotřebí minimálně čtyř
identických bodů.


Obr. 15: Ukázka snímku před a po kolineární transformaci
Výše zmíněná kolineární transformace byla prováděna v programu Topol. Tento program umožňuje provést transformaci buď na vložené body (načtením textového souboru se seznamem souřadnic), nebo přímo rastr na rastr. Nejdříve se provede import snímku určeného pro transformaci a poté se v menu Rastr- geometrické operace - transformace rastru vyvolá dialog Transformace rastru. V tomto dialogu je uživatel vyzván k zadání parametrů transformace, jako je například volba odkud se budou brát identické body, dále se zadává oblast pro transformaci a nakonec je dotázán zda, si přeje provádět interpolaci. Následně v dialogu Volba rastru pro operaci vybereme rastr pro transformaci a jsme vyzváni ke sběru identických bodů. Sběr identických bodů se provádí tak, že se nejdříve zadá bod cílové (geodetické) soustavy a poté se vybere bod zdrojové (rastrové) soustavy.
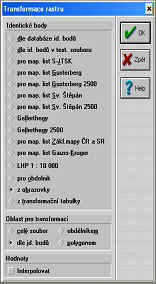
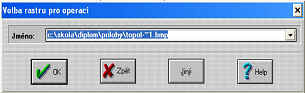
Obr. 16: Dialog Transformace rastru Obr. 17: Dialog Volba rastru pro operaci
Po sejmutí dostatečného počtu identických bodů (pro kolineární transformaci jsou zapotřebí minimálně 4 identické body) se přejde k výpočtu transformačního klíče (viz. obrázek č. 18). Zde se volí druh transformace, vypočítají se odchylky na identických bodech a je také možno provádět editaci nevyhovujících bodů. Poté se v dalším dialogu zadají parametry výsledného rastru, jako je například jeho velikost. U velikosti obrazu je důležité striktně dodržovat rozměry, neboť ve výsledku by se mohlo stát, že fasády by na sebe zejména výškově nenavazovaly. Nakonec je uživatel dotázán v jakém formátu chce výsledný rastr uložit.
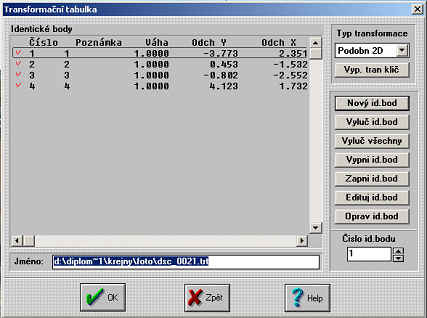
Obr. 18: Dialog Transformační tabulka
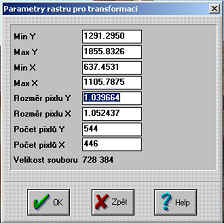
Obr. 19: Dialog Parametry rastru
Práce v tomto programu je značně specifická a je poněkud odlišná od práce v jiných uživatelských programech. Je tomu tak zejména proto, že tento program se skládá z několika dílčích programů, které pracují vždy samostatně a jsou propojeny soubory, které vzájemně využívají. Ve výsledku práce vypadá tak, že chci-li například vrstevnicový plán, musím nejdříve načíst seznam souřadnic do programu Editor sítě a v něm vygenerovat model terénu. Tento model terénu poté otevřu v programu Kres a zde teprve vygeneruji vrstevnice na již vytvořeném modelu. Pokud si pak dále chci model terénu prohlédnout prostorově, musím otevřít program Pogledy, kde se na modelu provede rendering a uživatel má možnost vidět DMT v celé jeho kráse. Na druhou stranu je nutné podotknout, že program není nikterak obtížný a je jenom otázkou času kdy si na něj uživatel zvykne a začne ho plně využívat.
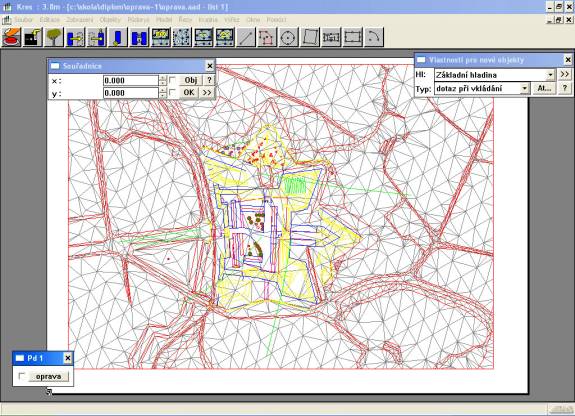
Obr. 20: Ukázka prostředí Kres
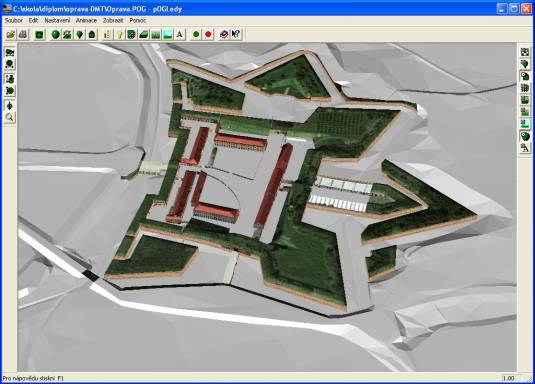
Obr. 21: Ukázka prostředí Pogledy
Pro vizualizaci Malé pevnosti byly tedy využity programy Editor sítě, Kres a Pogledy. Nejdříve byl DMT ořezán na potřebnou velikost a poté byla provedena pohledová kontrola, zda model neobsahuje hrubé chyby. V programu Editor sítě byly provedeny drobné korekce trojúhelníkové sítě. V programu Kres se již přistoupilo k samotné tvorbě stavebních objektů. Při kresbě stavebních prostorových objektů se postupuje tak, že se nejdříve nakreslí obrys budovy. Tomuto obrysu se přiřadí atributy jako je nadmořská výška, hladina do jaké se obrys umístí, typ a barva čáry. Z těchto atributů je nejdůležitější nadmořská výška, neboť ze zadané nadmořské výšky se funkcí Spustit stěny spustí stěny až k průniku s terénem. Po spuštění stěn se pokračuje v kresbě střechy, která se musí vykreslit jako plocha tvořená maximálně čtyřmi body. Obecně platí, že při větším počtu bodů již dochází k deformaci této plochy v důsledku nadbytečných hodnot pro určení plochy a v závěru dochází i ke špatnému zobrazení textury na takto určené ploše. Pro zajištění přiřazení dané textury na danou plochu se musí vytvořená plocha pojmenovat stejně jako textura. V konečné fázi kresby stavebních objektů v programu Kres se musí provést export těchto objektů a to funkcí Export stěn pro pogledy. V určeném adresáři se vytvoří soubor s příponou OGB (pOGledyBuilding), který se následně načte do programu Pogledy. Takto se postupuje při tvorbě všech stavebních objektů.


Obr. 22: Ukázka tvorby stavebních objektů
Tvorba stromových objektů je více z automatizovaná. Při jejich tvorbě se nevytváří prostorový objekt, ale jedná se zde pouze o plošný prvek, který se natáčí podle svislé osy k očím pozorovatele. Tato rotace zajišťuje zdání prostorového objektu. Plošný prvek má charakter průhledné stěny, do které se umístí textura. I zde je ale nutné texturu řádně připravit tak, aby se mohla stát důstojným reprezentantem stromu. Příprava textury stromu se na rozdíl od textury pro budovu liší zejména v použitém softwaru. Zde je vhodné použít místo programu Topol, program Photoshop a to z toho důvodu, že se nemusí provádět kolineární transformace. U stromových textur se klade důraz na jejich pečlivé ořezání a prořezání tak, aby výsledná textura působila věrohodným dojmem (obrázek č.23). Na takovou práci je Photoshop přímo ideální software. Tímto způsobem byly v projektu připraveny tyto druhy stromů: jasan, dub, bříza, lípa. Nečekaným problémem se stal jírovec maďal (kaštan), který se v dané lokalitě hojně vyskytuje. Nebylo možné připravit jeho texturu z důvodu celorepublikového napadení tohoto druhu Klíněnkou jírovcovou, jejíž larvy napadají strukturu listů, které pak osychají a odumírají. Tento problém byl v projektu vyřešen tak, že stromy kaštanu byly nahrazeny stromem s obdobným tvarem koruny.


Obr. 23: Ukázka tvorby stromových objektů
Při umísťování stromů v Kresu, je možné ve funkci Krajina zvolit mezi dvěma způsoby kladení objektů. Jedná se buď o umístění objektů po jednom, anebo o umístění do oblasti. Při volbě umístění do oblasti je možné volit rozptyl ve velikosti stromů tak, aby výsledný les nepůsobil nepřirozeně urovnaným dojmem. Po vhodném rozmístění objektů v programu Kres opět provedeme export objektů do programu Pogledy, tentokráte však funkcí Export objektů. Opět se ve zvoleném adresáři vytvoří soubor, který je určen pro načtení do Pogledů, ovšem v tomto případě má příponu OGT (pOGledyTree).
Dalším předmětem kresby v Kresu byly hradby, které se v odborné terminologii pro fortifikační stavby tohoto druhu dělí podle účelu a umístění na bastion, eskarpu, kleště, ravelin a retrachment (viz. kapitola 5.6. Základní slovník). Za předpokladu existence podkladů umožňující vznik DMT ve větším měřítku by hradby byly součástí tohoto modelu. Ovšem skutečnost, že DMT je v měřítku 1:25 000 (což je pro tento projekt téměř hranice využitelnosti) způsobila, že hradby byly při tvorbě DMT zanedbány. Nápravu tohoto stavu bylo možné uskutečnit dvěma způsoby. První varianta řešení byla domodelovat hradby v programu Editor sítě a začlenit hradby přímo do DMT. Toto poměrně jasné řešení ale naráželo na problém s umístěním textur, kdy se na DMT (tedy i hradby) aplikuje ortofotomapa a není již možné do DMT začlenit žádné jiné textury. Vyřešení takto nově vzniklého problému by si vyžádalo mnohem větší úsilí, než se vydat od začátku druhou možnou cestou (tak jako já) a domodelovat hradby přímo v Kresu. Tímto krokem se hradby povýší na úroveň budov a kreslí se stejným způsobem jako budovy s tím rozdílem, že jejich střecha má poněkud jiný charakter. Ovšem i zde jde o tvorbu střechy skládáním rovinných ploch k sobě. Po kresbě se opět provede export do Pogledů.
Po kresbě v Kresu se pokračuje v tvorbě v Pogledech. Pogledy je poměrně jednoduchý program, který se vyznačuje tím, že neobsahuje velké množství funkcí a umožňuje zobrazení modelu terénu v perspektivním 3D - průmětu. Po spuštění programu se musí provést import objektů a zapnout jejich rendering (vizualizace). Jedná se o proces, kdy dochází k přepočítání souřadnic bodů trojúhelníkové sítě na plošný obraz ze zadaného směru pohledu. Tento proces je velice náročný na výpočetní výkon. Doba trvání vykreslení DMT s objekty je závislá především na počtu textur, na jejich velikosti a samozřejmě na výkonu počítače. V mém případě se ke konci tvorby jednalo o několik minut, což práci značně zpomalovalo a komplikovalo. V Pogledech je tedy možné prohlédnout si výsledky činnosti, exportovat výstup kresby do souboru formátu BMP a provádět animaci výstupu kresby. Pro vylepšení výsledného dojmu je možné zapnout kresbu oblohy, nastavit směr dopadajících světelných paprsků a v neposlední řadě zapnout kresbu mlhy, která zvyšuje prostorový dojem. Při animaci, která je vrcholnou fází procesu vizualizace, je možné volit mezi dvěma způsoby definování drah kamery. Prvním způsobem je nastavení pohybu kamery interpolací, kdy se dráha počítá mezi výchozí a konečnou polohou kamery podle zadaného počtu snímků. Druhý způsob je definování dráhy polygonem. Polygon se musí nakreslit v Kresu a poté exportovat do Pogledů. Funkce zadání dráhy polygonem umožňuje různé varianty nastavení kamery. Například jako je pohyb kamery v konstantní výšce nad terénem nebo kopírování terénu. Dále je možné nastavit, zda kamera bude při pohybu sledovat zvolený cíl, anebo zda se bude dívat v konstantním směru. Při volbě vhodných tras jsem využil oba způsoby tvorby animace a je nutno dodat, že tato činnost vyžaduje jistou dávku trpělivosti. Trasy kamer jsou spolu s vhodným počtem snímků ukládány do souboru s příponou ARD. Po nadefinování drah jsem přistoupil k záznamu animace. Jedná se o zapsání všech poloh kamery zaznamenaných v souboru ARD do filmového klipu typu AVI. Před samotným zápisem je ještě možné navolit typ komprese, počet snímků za sekundu a velikost obrázku. Já jsem zvolil velikost obrázku 720 x 576 pixelů, což je velikost DVD formátu, rychlost zobrazování 25 snímků za sekundu a typ komprese Cinepak Codec by Radius při 100% kvalitě. Výsledná velikost jednotlivých snímků použitých ve filmu je znázorněna v tabulce č. 1.
|
Název
snímku |
Velikost
souboru v kB |
|
Terezin_2 |
83840 |
|
Terezin_3 |
111988 |
|
Terezin_5 |
84162 |
|
Terezin_6 |
82610 |
|
Terezin_7 |
84028 |
Volba typu komprese není jednoznačnou záležitostí a je lepší provést testovací nahrávky na menším souboru dat. Výsledek testovací zkoušky je znázorněn v tabulce č.2.
|
Test vytváření animací ve Windows 2000
JIVI |
|||
|
Počet snímků:
90, Rychlost: 15sn/sec, Rozměr obrazu: 486x339 Nastavení
komprese: vždy default, kvalita vždy 100% Způsob definování
trasy kamery: interpolace Hz 0-356, V=20, D=150, zoom=60 |
|||
AVI
soubor
|
komprese |
Velikost kB |
pozn. |
|
L01 |
BEZ komprese |
41837 |
|
|
L02 |
Kodak Cinepak |
4004 |
pomalá
generace |
|
L03 |
Intel Indeo
Video R3.2 |
4092 |
|
|
L04 |
Microsoft RLE |
0 |
nefunguje |
|
L05 |
Microsoft Video
1 |
15283 |
|
|
L06 |
Microsoft H.263
Video Codec |
0 |
nefunguje |
|
L08 |
Microsoft H.261
Video Codec |
0 |
nefunguje |
|
L09 |
Intel 4:2.0
Video V2.50 |
0 |
nefunguje |
|
L10 |
Indeo Video
5.10 |
0 |
nefunguje |
|
L11 |
Microsoft
MPEG-4 Video Codec 2 |
2185 |
|
|
L12 |
Microsoft
MPEG-4 Video Codec 1 |
0 |
chybně
vytvořen |
V Pogledech bylo vytvořeno pět videosekvencí formátu AVI, které byly dále zpracovány a spojeny v programu Adobe Premiere 6.0. Práce s tímto programem pro mě byla poněkud obtížnější, neboť jsem neměl žádný návod v českém jazyce. Výhodou pro mě bylo, že tento program je svou vizáží a funkcemi podobný Adobe Photoshopu. Veškeré operace jsem prováděl intuitivně, kdy se celý proces tvorby filmu točí kolem časové osy. Na časovou osu se seřadí požadované snímky a mezi ně se dají vkládat různé filmové triky jako je prolínání snímků, umísťování titulků, sestříhaní jednotlivých sekvencí a tak dále. Při exportu do výsledného filmu je opět možné nastavit typ komprese, počet snímků za sekundu, velikost filmového okna atd.