ČESKÉ VYSOKÉ UČENÍ TECHNICKÉ V PRAZE
FAKULTA STAVEBNÍ
KATEDRA MAPOVÁNÍ A KARTOGRAFIE
BAKALÁŘSKÁ PRÁCE
Tvorba multimediálních výukových materiálů
Creation of Multimedia Educational Materials
Praha 2007 ANNA HORČIČKOVÁ
P r o h l a š u j i,
že tuto předloženou bakalářskou práci jsem vypracovala zcela samostatně pod vedením ing. Petra Soukupa Ph.D. a uvádím v ní veškeré prameny, které jsem použila.
Anna Horčičková
16. května 2007
Na tomto místě bych chtěla poděkovat všem lidem, kteří přispěli ke vzniku této práce, zejména ing. Petru Soukupovi Ph.D. za odborné vedení a připomínky. Ráda bych též poděkovala společnosti GEPRO, která mi bezplatně zapůjčila licenci na produkt Kokeš v. 8 pro potřeby této práce.
Anna Horčičková
Anotace: Cílem této bakalářské práce je vytvořit multimediální
výukové materiály pro předměty Interaktivní grafické systémy
Klíčová slova: E-learning, Adobe Captivate, výukové materiály
Title: Creation of Multimedia Educational Materials
Annotation: The main aim of this bachelor
thesis is creation of multimedia educational materials for subjects Interactive graphic systems 1 and
Interactive graphic system
Keywords: E-learning, Adobe Captivate, Educational Materials
Téma této bakalářské práce se odvíjí od potřeby zefektivnit výuku předmětu Interaktivní grafické systémy na katedře mapování a kartografie na stavební fakultě ČVUT a přiblížit ji současným trendům. Současné trendy se vyvíjejí směrem k samostatnosti, dostupnosti a názornosti výuky. Samostatnost a dostupnost jsou zajištěny tím, že již nyní jsou kurzy přístupné přes internet. Student má možnost úlohy vypracovávat podle podrobného textového návodu. Názornost však chybí. Je tedy třeba doplnit stávající systém kurzů o názorné ukázky a to hlavně v komplikovanějších částech úloh.
Práci jsem rozdělila do tří kapitol. Kapitola první se zabývá pojmem e-learning a prostředím pro správu výukových kurzů na ČVUT a na katedře mapování a kartografie. V kapitole druhé je nastíněno několik možností tvorby výukových materiálů a přehled vybraných programů, které se k této činnosti dají využít, včetně jejich porovnání. Kapitola třetí se zabývá postupem tvorby multimediálních výukových materiálů pro vybrané úlohy z předmětu Interaktivní grafické systémy v programu Adobe Captivate 2.
1. E-learning, Moodle
1.1. E-learning
E-learning je jedním z možných způsobů vzdělávání. Jedná se o výuku, která využívá počítač, případně internet. Existují kurzy, které jsou dostupné na CD, ale nyní e-laerning směřuje spíš k využití internetu. Student se může zúčastnit vybraného kurzu pouhým kliknutím myši. Prostřednictvím internetu má přístup ke studijním materiálům, diskusi a též velmi důležitým testům. Studijní materiály mohou mít různé podoby od obyčejného textu až po video doplněné zvuky. Velkou oblibu si nyní získávají i různé prezentace či flashové animace. V dnešní době se tento styl výuky těší stále větší popularitě. Využívá toho, že počítače a internet jsou již velmi běžnými nástroji, dostupnými pro většinu občanů.
E-learning je postupně zaváděn na většině škol, hojně se také využívá i při vzdělávání zaměstnanců v mnoha firmách.
E-learning má celou řadu výhod. Domnívám se že jeho hlavní předností je možnost věnovat se výuce kdykoliv, svým tempem a bez závislosti na přítomnosti vyučujícího. Jeho nevýhodou může být určitá neflexibilita vzhledem k některým již získaným vědomostem a dovednostem studentů.
1.2. E-learning na ČVUT
Pokusy o zavedení e-learningu na ČVUT se objevily již v 90. letech 20. století. Dominujícím prostředkem jsou nyní internetové stránky školy, kde je dostupná celá řada informací v nejrůznějších formátech (většinou textových), ale poněkud chybí jednotná koncepce. Materiály jsou uloženy pod různými katedrami a neznalý člověk je těžko najde. Jistě je zde tendence poskytnout tyto materiály i veřejnosti, příp. studentům připravovaného kombinovaného studia.
Dále je snaha vytvářet přímo e-learningové kurzy, které kromě materiálů umožňují i komunikaci s učitelem, odevzdávání úloh, jejich kontrolu a hodnocení pomocí jednotného systému. Přibližně od roku 2000 proběhlo několik pokusů o zavedení systému pro správu e-learningových kurzů (WebCT, ClassServer). Nyní se jeví jako výhodný systém Moodle. Existuje již řada kurzů, které jsou přes tento systém spravovány. Přístup k nim mají všichni studenti na stránkách http://ocw.cvut.cz/moodle/ přes uživatelské jméno a heslo, které používají při přihlašování do systému KOS.
Katedra Mapování a kartografie nezůstává pozadu. Má vytvořeno již několik kurzů, podle kterých se vyučuje. Jedná se hlavně o kurzy Interaktivních grafických systémů. Tyto kurzy však ještě nejsou přístupné z výše uvedených stránek. Přístup k nim mají studenti, kteří si zapíší předmět Interaktivní grafické systémy. Na základě zápisu tohoto předmětu jim vyučující vytvoří jejich vlastní uživatelské jméno a heslo. Neplatí zde přihlášení přes jméno a heslo pro systém KOS. Přístup do kurzu je možný i přes konto Host, které je vytvořeno pro všechny zájemce o kurz. Tito zájemci přístup ke studijním materiálům, ale nemohou se kurzu účastnit aktivně (odevzdávat úlohy). Kurzy katedry mapování a kartografie jsou přístupné na stránce http://geo2.fsv.cvut.cz/kurzy.
1.3. Moodle
Moodle je softwarový balík určený pro podporu prezenční i distanční výuky prostřednictvím online kurzů dostupných na WWW. Je vyvíjen jako nástroj umožňující realizovat výukové metody navržené v souladu s principy konstruktivisticky orientované výuky. Umožňuje či podporuje snadnou publikaci studijních materiálů, zakládání diskusních fór, sběr a hodnocení elektronicky odevzdávaných úkolů, tvorbu online testů a řadu dalších činností sloužících pro podporu výuky.
Moodle je volně šiřitelný software s otevřeným kódem. Běží na Unix, Linux, Windows, Mac OS X, Netware a na jakémkoliv dalším systému, který podporuje PHP. Data jsou ukládána v jediné databázi (největší podpora pro MySQL a PostgreSQL, nicméně lze použít i Oracle, Access, Interbase, ODBC atd.). Další informace na http://moodle.org. [2]
2. Výukové materiály
2.1. Možnosti tvorby výukových materiálů
V odstavci 1.1 je zmíněno, že e-learning má mnoho podob. Nyní popíšu jednotlivé metody podrobněji.
2.1.1. Text
Nejjednodušší metodou je bezesporu prostý text.
· výhody: jednoduchá tvorba, programové vybavení, velikost
· nevýhody: nepřehlednost, mnoho informací pohromadě, pasivní účast studenta, chybí názornost
Pokud se text doplní obrázky, nabývá výukový kurz náhle jiných rozměrů.
2.1.2. Prezentace
Další metodou je tvorba prezentací (PowerPoint), které svou grafickou úpravou dokáží zaujmout studenta.
· výhody: méně informací na jednotlivých slidech, možnost využít různé efekty (opakování, běžící text, aj.)
· nevýhody: pasivní účast studenta, velikost souborů
2.1.3. Instruktážní videa
Instruktážní videa jsou velmi názorná. Je zde možnost zvýraznění kurzoru, jednotlivých kliknutí, vložení textů a audio nahrávek.
· výhody: názornost
· nevýhody: pasivní účast studentů, velikost souborů, pracnost
2.1.4. Flashové animace
Flashová animace je kombinací všech předchozích metod, obsahuje texty, obrázky i videa. Pokud k tomu ještě přidáme nástroje pro tvorbu simulací s programem, jeví se tato možnost jako ideální.
· výhody: názornost, aktivní zapojení studenta, velikost výchozích souborů (0,5 – 2 MB)
· nevýhody: programové vybavení, pracnost vytváření
2.2. Programy na snímání obrazovky
Vybrala jsem několik programů, které zachycují dění na obrazovce. Asi nejjednodušším způsobem je tzv. screenshot, což je snímek obrazovky v daném čase. Pokročilejší metodou je nahrávání dění na obrazovce v reálném čase, které se ukládá jako video. Dalším stupněm jsou programy na tvorbu flashových animací.
2.2.1. MW Snap
Program je určen k zachytávání snímků obrazovky. Prostředí je přehledné. Všechny potřebné nástroje se dají zobrazit v panelu nástrojů, nebo skrýt. Ovládání je jednoduché, k čemuž jistě nemalým dílem přispívá čeština.
Lze snímat pevně daný úhelník, libovolný úhelník, okno či nabídku nebo celou obrazovku. Kurzor program nesnímá, ale je možno ho do snímku jednoduše vložit přesně na místo, kde by měl být. Dále je možno vkládat rámečky a snímky libovolně otáčet. Velmi užitečnou funkcí je automatické ukládání, které se spouští ikonou v panelu nástrojů a ukládá snímky podle nastavení (adresář, jméno, formát). Snímky lze ukládat ve formátech BMP, JPG, GIF, PNG a TIFF.
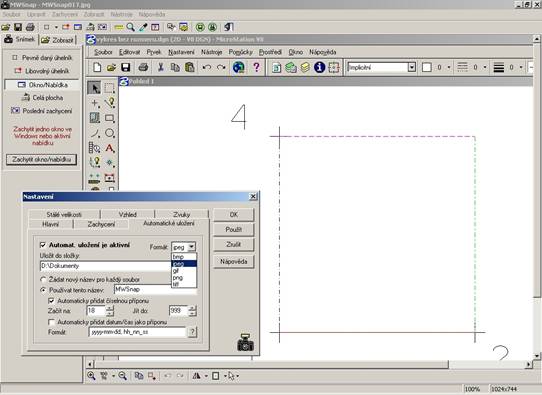
Obr. 1: Pracovní prostředí programu MW Snap s dialogem Nastavení /Automatické uložení
MW Snap je ke stažení na internetu bezplatně. Velikost instalačního balíčku je 0,3 MB. Jedinou nevýhodou tohoto programu je, že už se dále nevyvíjí, poslední verze vznikla v roce 2002.
2.2.2. EZ Screen Recorder
Program je určen k nahrávání dění na obrazovce. Nahrává video, audio z mikrofonu, zachycuje kurzor, který je možno zvýraznit. Nastavit lze nahrávání celé obrazovky, určitého okna či libovolné části obrazovky. Vše je možné realizovat pomocí snadno a libovolně nastavitelných klávesových zkratek.
EZ Screen Recorder je úžasně jednoduchý a ovládání je intuitivní. Vše, co program umí, uživatel najde v jediném okně (Obr. 2). Na první pohled jsou viditelná nejdůležitější tlačítka (Nahrávání, Pause, Stop). Uživatel si může nastavit spoustu dalších věcí jako např. automatické ukládání výsledných souborů, jejich kompresi (na výběr je několik druhů kodeků). Další výhodou je velikost při stahování. Instalační balíček má pouze 0,5 MB.

Obr. 2: Okno programu EZ Screen Recorder
Nepodařilo se mi najít žádný český internetový obchod, ve kterém by byl EZ Screen Recorder k dispozici. Lze ho sehnat za 40$ nebo stáhnout 7denní trialovou verzi.
2.2.3. Camtasia Studio 4
Program je určen k nahrávání dění na obrazovce. Videa je možno upravovat, doplnit textem, či mluveným slovem. Prostředí není úplně nejpřehlednější. Camtasia Studio totiž obsahuje několik samostatných oken.
Úvodní okno (Obr. 3) nabízí nahrávání nového projektu, nahrávání prezentace z PowerPointu, vytvoření nového projektu z importovaných dat a otevření existujícího projektu.
Po vybrání nahrávání nového projektu se otevře nové okno Camtasia Recorder. V tomto okně lze nastavit podsvícení kurzoru, zvýraznění kliknutí a část obrazovky, kterou chceme nahrávat.
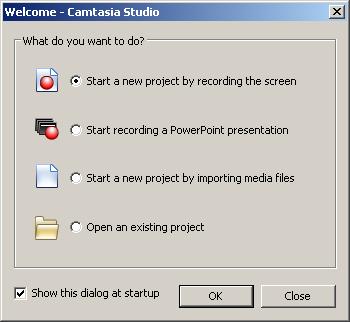
Obr. 3: Úvodní okno programu Camtasia Studio
Když je dokončeno nahrávání videa, samo se spustí, přehraje a nabídne se k uložení ve formátu AVI. Poté se video otevře pro editaci v okně Camtasia Studio (Obr. 4). Zde je možno přidávat text a audio nahrávky, stříhat, zrychlovat či zpomalovat vlastní video. Dle mého názoru je prostředí editoru uživatelsky nepohodlné. Ovládání mi přijde nepřehledné. Výsledné video je možné ukládat ve formátech SWF, WMV, MOV, AVI, RM, CAMV, GIF.
Zajímavou funkcí Camtasia Studia je Camtasia Theatre. Umožňuje vytvořit tzv. flashmenu pro publikování na internetu. Jedná se o okno s nabídkou jednotlivých videí včetně náhledu. Uživatel si pak pouze vybere, které video si přeje spustit a kliknutím ho uvede do pohybu.
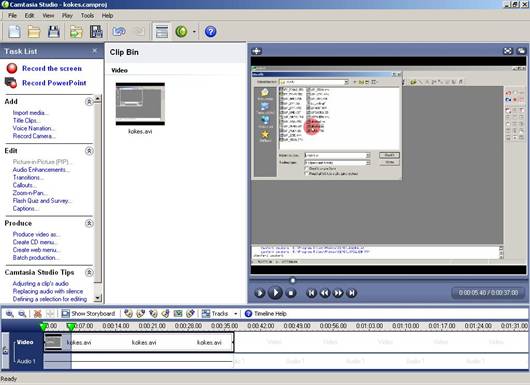
Obr. 4: Okno Editoru programu Camtasia Studio
Camtasia Studio je k dispozici v internetových obchodech přibližně za 8000 Kč bez DPH. Lze si ale i bezplatně stáhnout plně funkční 30ti denní trialovou verzi.
2.2.4. Adobe Captivate 2
Program je určen k vytváření instruktážních prezentací a interaktivních simulací práce s programem ve formě flashové animace. Prezentace lze poměrně jednoduše doplnit texty, mluveným slovem, různými animacemi a zkušebními testy. Prostředí je velmi přehledné a ovládání intuitivní. Není třeba mít jakékoliv znalosti z programování.
Úvodní okno (Obr. 5) nabízí v levé části poslední otevřené soubory, v prostřední části tvorbu nového projektu a v pravé části návody, jak Adobe Captivate 2 používat.
Program pracuje jak se zadanými daty (obrázky, videa), tak je možné data připravit přímo v programu nahráváním. Nahrávání dění na obrazovce má dva režimy: demonstrační a simulační. Nastavit lze nahrávání celé obrazovky, přímo určeného okna, nebo definované oblasti na ploše. Po ukončení nahrávání se snímky otevřou v editoru, ve kterém je můžeme snadno upravovat, mazat, přemisťovat, vkládat text atd.
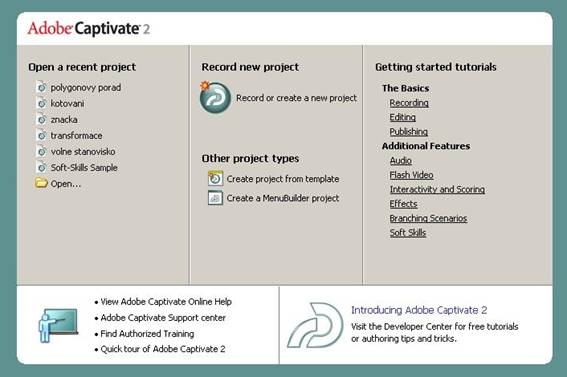
Obr. 5: Úvodní okno programu Adobe Captivate 2
Instruktážní prezentace: Program nahrává dění na obrazovce v demonstračním režimu. Tímto způsobem vznikne instruktážní prezentace. Jedná se o prezentaci, do které student nemůže nikterak zasahovat. Pouze sleduje, jak se určitý úkon v daném programu dělá. Je zde možno zvýraznit kurzor a kliknutí myši.
Interaktivní simulace práce s programem: Program nahrává dění na obrazovce v simulačním režimu. Tímto způsobem vznikne interaktivní simulace práce v daném programu. Do simulace musí student podle určitých pravidel zasahovat (klikáním myši, vstupem z klávesnice). Je zde možno zvýraznit místa, kam je třeba kliknout, případně vložit texty s návodem a komentáři k aktuálnímu kroku.
Výslednou prezentaci je možné uložit do formátu SWF, nebo jako samospustitelný soubor pro platformy Windows, Mac OS nebo LINUX.
Velikosti výstupních souborů jsou přijatelné. Formát SWF 450 kB, formát EXE 1,25 MB pro stejnou simulaci. I přes větší velikost se mi zdá EXE soubor lepší. Dokáže přizpůsobit velikost okna monitoru, na kterém je spouštěn.
V dnešní době je k dispozici v internetových obchodech program Captivate od dvou softwarových výrobců a to Adobe Systems a Macromedia. V roce 2005 došlo ke sloučení obou firem. Oba tyto produkty jsou tedy srovnatelné, mají obdobné funkce i design. Je možné si bezplatně stáhnout 30denní plně funkční trialovou verzi. Cena komerční verze se pohybuje okolo 13000 Kč bez DPH, ale je možno zakoupit i školní verzi za cca 4000 Kč bez DPH.
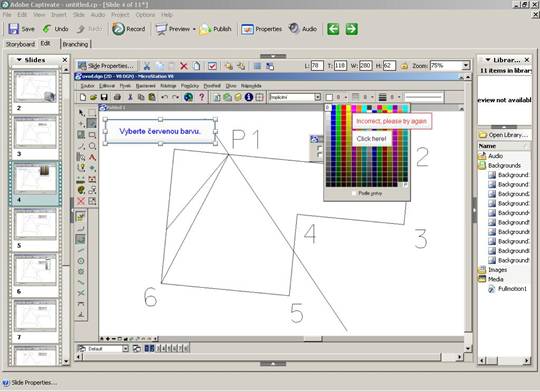
Obr. 6: Okno Editoru programu Adobe Captivate 2
2.3. Shrnutí
Myslím si, že nejlepším způsobem, jak oživit a zefektivnit výuku předmětu Interaktivní grafické systémy, je zařazení simulací pro práci s programem ve formě flashových animací do stávajícího systému úloh. Tyto výukové aplikace jsou velmi názorné a jejich velikost je přijatelná. Student se musí zapojit do běhu programu a projít si celý postup úlohy.
Možnosti jednotlivých výše uvedených programů jsou většinou velmi omezené a tvorbu výukových simulací umožňuje pouze program Adobe Captivate 2. Program Adobe Captivate 2 mě velmi zaujal a to nejen svými možnostmi pro tvorbu simulací, ale i možností vyzkoušet ho zdarma (bez omezení funkčnosti) po dobu 30 dní a zvýhodněnou cenou pro školní využití. Pro tvorbu simulací využívám ve své práci program Adobe Captivate 2 v. 2.0.0.1177.
3. Tvorba výukových materiálů
3.1. Interaktivní grafické systémy
Předmět Interaktivní grafické systémy (dále IGS) se
vyučuje na Stavební fakultě na ČVUT v Praze na oboru Geodézie a
kartografie ve
Výuka IGS je již několik semestrů realizována pomocí e-learningových kurzů. Tyto kurzy obsahují učební text, podrobný návod k vytvoření úlohy, podmínky odevzdání úlohy, seznam účastníků kurzu a základní informace o nich (jméno, příjmení, poslední přihlášení, odevzdané úlohy), bodové hodnocení za odevzdané úlohy .
3.2. Úlohy vhodné pro doplnění simulacemi
Každý kurz IGS1 a IGS2 obsahuje 10 úloh. Po dohodě s vedoucím práce bylo vybráno 5 úloh z každého kurzu, pro které by bylo vhodné vytvořit doplňující simulace. Simulace nepopisuje celou úlohu, pouze její část, ve které mívají studenti nejčastěji problémy.
3.2.1. Vybrané úlohy pro IGS1
1.úloha: Úvod: seznámení s prostředím MicroStationu a se základními režimy přichytávání na body (průsečík, klíčový bod)
2.úloha: Výkres bez rozměru: ukázka funkce vytvořit úsečku včetně nastavení atributů a parametrů
3.úloha: Rozměr výkresu: ukázka vyplňování ploch
5.úloha: Buňky: postup vytvoření knihovny buněk a buňky a umístění buňky do výkresu
6.úloha: Vektorizace: postup připojení rastrového souboru a jeho transformace pomocí identických bodů
3.2.2. Vybrané úlohy pro IGS2
2.úloha: Výpočet protínání a vyrovnání sítě: ukázka použití výpočetní funkce Volné stanovisko
3.úloha: Polygonový pořad a klotoidy: postup při výpočtu Polygonového pořadu
4.úloha: Zaměření telefonní přípojky: ukázka kótování dvěma druhy kót (kóta pro telecom a šikmá kóta)
6.úloha: Vektorizace účelové mapy: ukázka připojení a transformace rastru mapového listu
8.úloha: Parcelace: ukázka dělení plochy na díly
3.3. Postup práce
Při tvorbě simulace jsem nejprve vždy vyzkoušela danou problematiku „nanečisto“. Poté jsem spustila Captivate. Captivate po spuštění nabídne okno (obr. 5), ze kterého je možno začít nahrávat stisknutím Record or create a new project. Otevře se okno nastavení nového projektu New project options (obr. 7), kde je možné vybrat co chceme nahrávat, zda určitou aplikaci, výřez nebo celou obrazovku. Vždy jsem vybrala možnost Application.
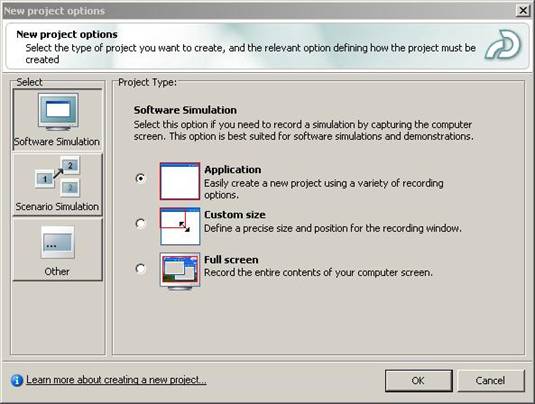
Obr. 7: Okno nastavení nového projektu v programu Adobe Captivate 2
Otevře se okno nahrávání nového projektu (obr. 8). Zde je možné nastavit aplikaci, kterou si přejeme nahrávat. Dále určíme, zda chceme nahrávat zvuky a vybereme režim nahrávání (Recording mode).
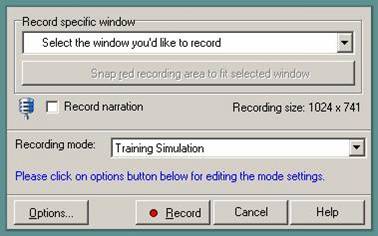
Obr. 8: Okno nahrávání nového projektu v programu Adobe Captivate 2
Při výběru režimu nahrávání máme několik možností: demonstrační režim, dva druhy simulací a vlastní nastavení. Používala jsem vlastní nastavení (Custom), kde jsem nastavila vše jako pro simulace, jen jsem vypnula nahrávání zvuků. Po stisknutí tlačítka Record začne nahrávání. Captivate snímá screenshoty každým kliknutím myši, příp. stiskem klávesy PrintScreen. Točení kolečkem myši a tažení myši nahrává jako video. Pro ukončení nahrávání je třeba kliknout na ikonku, která se objeví v hlavním panelu Windows, nebo stisknout klávesu End.
Captivate vloží jednotlivé snímky a videa do Editoru. V místech, na která uživatel klikl, jsou vloženy tzv. Click Boxy. V místech, kde uživatel vkládal text, jsou vloženy tzv. Text Entry Boxy. V editoru je možno snímky příp. videa i vložené objekty upravovat pomocí menu Insert. U každého vloženého objektu je třeba nastavit kdy se má na obrazovce objevit, jaký má mít vzhled, jestli má na obrazovce být po celou dobu snímku. Nastavení objektů je možno doplnit i o různé efekty.
· Velmi často jsem vkládala tyto objekty:
a) Text Caption – okno, do kterého se umísťuje text (texty, které určují, co je právě třeba udělat), má několik přednastavených vzhledů (používala jsem Adobe Blue a Cosmos), v jednotlivých vzhledech má uživatel možnost nastavit velikost, barvu a font písma
b) Highlight Box – zvýraznění, obdélník libovolné velikosti, který je možno umístit na určité místo, je třeba nastavit rámeček (barva, tloušťka čáry) a vyplnění (barva, průhlednost)
c) Rollover Caption – okno s textem, které se objeví, pokud se kurzorem myši ukáže na daný objekt
d) Click Box – obdélník libovolné velikosti, který pozastaví běh projektu, dokud na něj student neklikne; má spoustu nastavení např.: klávesa, která nahradí kliknutí, hlášky, které se objeví pokud kurzor myši najede na správné místo (Hint Caption), pokud student klikne na správné místo (Success Caption), pokud student klikne na nesprávné místo (Failture Caption) a další
e) Button – tlačítko, nastavit můžeme velikost tlačítka, text na něm, barvu, font písma, velikost písma
f) Text Entry Box – vkládá se na místa, kde je třeba vložit text z klávesnice, nastavení je opravdu mnoho, např.: text, který je nutno napsat, potvrzovací tlačítko, opět hlášky (Hint, Success, Failture Caption), potvrzovací klávesa a další
· Méně často jsem vkládala tyto objekty:
a) Rollover Image – obdobná funkce jako Rollover Caption pouze se místo textu objeví obrázek
b) Image – obrázek
Kromě těchto objektů jsem hojně využívala možnosti kopírování celých snímků, jejich částí či objektů, vkládání prázdných snímků příp. nasnímání nových snímků a jejich vložení do místa, kde jsou třeba. Ke kopírování a vkládání lze využít standardní klávesové zkratky (Ctrl+C, Ctrl+V). K ostatním úkonům je možno použít předdefinované klávesové zkratky.
Průběžně je možno pomocí tlačítka Preview nebo horkých kláves kontrolovat správnost simulace. Je možno přehrát celý projekt (F4), celý projekt v internetovém prohlížeči (F12), projekt od aktivního snímku dále (F8), následujících 5 snímků (F10) a také aktivní snímek (F3).
Po dokončení úprav jsem vždy ještě vložila úvodní stránku s názvem úlohy a stručným obsahem úlohy, které se daná animace týká.
Po skončení úprav v editoru je možné již projekt exportovat do výsledného formátu, ale ještě před tím je vhodné nahlédnout do rolovacího menu Project/Skin (Obr. 9), kde lze nastavit vzhled výsledné animace.
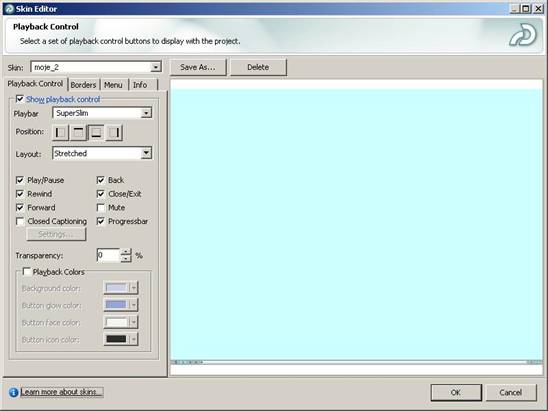
Obr. 9: Okno Project/Skin pro nastavení vzhledu animace v programu Adobe Captivate 2
Můžete zde nastavit vzhled osy, která při spuštění aplikace ukazuje studentovi v jaké části animace se právě nachází, umožňuje mu také posunout se o libovolný počet kroků vzad i vpřed. Pomocí této osy může student animaci pozastavit, znovu spustit i zavřít. Nadefinovala jsem si vlastní vzhled osy pomocí nabízených možností. Dále v tomto okně můžete nastavit hranice animace v okně, informace o animaci (autor, název, atd.).
Po nastavení vzhledu již nic nebrání převedení animace do výstupního formátu, což lze udělat několika způsoby: kliknutím na ikonu Publish, klávesovou zkratkou Shift+Ctrl+P nebo klasicky v rolovacím menu File/Publish. Otevře se okno Publish (Obr. 10).
Okno je rozděleno na několik částí. Nejdůležitější z nich je sloupec v levé části okna, kde je třeba vybrat formátu, do kterého chceme projekt převést. Pro potřeby této práce jsou důležité ikony Flash (SWF) a Standalone (EXE). Dále je třeba v prostřední části okna vyplnit název výsledného souboru a nastavit adresář, do kterého se má tento soubor uložit. Další nastavení (Output Options) je zřejmé z obrázku. V pravé části okna (Project Information) jsou shrnuty informace o projektu (velikost, počet slidů, atd.). Nakonec stačí stisknout tlačítko Publish.
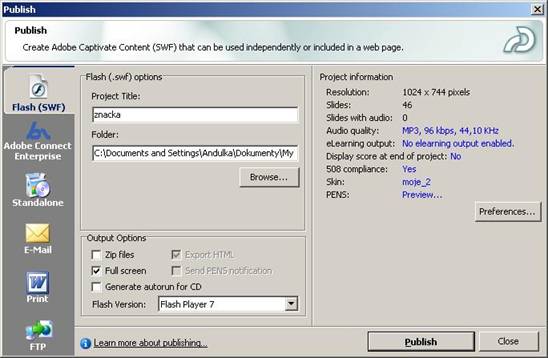
Obr. 10: Okno pro převod projektu do výsledného formátu v programu Adobe Captivate 2
3.4. Zjištěné nedostatky programu Adobe Captivate 2
Program Adobe Captivate 2 je efektivní nástroj, s jehož pomocí se dalo docílit poměrně věrohodné simulace programů. I přes jeho mnohostranné využití jsem narazila na několik, pro mě zásadních, nedostatků. Níže uvádím přehled zjištěných nedostatků a možné způsoby jejich řešení v závislosti na řešených úlohách:
· Pravé tlačítko myši
Program Adobe Captivate 2 nerozlišuje kliknutí levým a pravým tlačítkem myši. Při práci s grafickými editory je pravé tlačítko myši využíváno poměrně často.
Microstation: Pravé tlačítko myši se používá k ukončování funkcí (např. kresba linie). Tento problém jsem vyřešila tím, že jsem nahradila kliknutí pravého tlačítka myši stisknutím klávesy End.
Kokeš: Pravé tlačítko myši se používá k ukončování funkcí. V Kokeši lze toto kliknutí většinou nahradit tím, že se funkce zavře stisknutím „křížku“ v příslušném okně.
· Klávesa Esc
V případě stisknutí klávesy Esc, nastal problém ve výsledné animaci pokud byla exportována do formátu EXE. Aplikace byla stiskem klávesy Esc ukončena. Ve formátu SWF tento problém nenastal.
Kokeš: Klávesa Esc se využívá k ukončování funkcí, ale i k vrácení funkce „o úroveň výš“. Pokud se v rámci jedné funkce vybírají její parametry na více úrovních, umožňuje klávesa Esc vrácení o úroveň výš, když uživatel potřebuje změnit nastavení parametru. Ve většině případů bylo možné klávesu Esc nahradit kliknutím na „křížek“ v daném okně (Zaměření telefonní přípojky). Pouze při 8. úloze (Parcelace) se mi nepodařilo najít jiný způsob ukončení funkce Dělení plochy, než pravé tlačítko myši, nebo klávesu Esc, proto jsem zde použila klávesu End.
· Změna obrazovky při najetí kurzoru myši na určitý bod
V programu Adobe Captivate 2 postrádám funkci, která by umožnila změnu obrazovky na požadovaný snímek najetím kurzoru myši na určitý bod. Do jisté míry lze tuto funkci nahradit objektem Rollover Image nebo tím, že student musí kliknout i v místě, kde to ve skutečnosti není třeba.
Microstation: V 1. úloze (Úvod) při ukázce přichytávání na bod jsem potřebovala docílit toho, aby se kurzor na dané body opravdu přichytával tzn. aby se graficky zvýraznil objekt, na který se kurzor po kliknutí přichytí. Uspokojivého výsledku jsem dosáhla tím, že jsem vložila na všechna místa, kde by se mohl kurzor přichytit objekty Rollover Image a do zobrazovaného obrázku jsem vložila screenshot zvýrazněného objektu. Tato metoda je ale ve srovnání s ostatními možnostmi programu velmi pracná, je k ní potřeba využít i jiný program, kterým se vytvoří vkládané obrázky.
Kokeš: Tato funkce by se dala použít tehdy, když je třeba vybrat z roletového menu např. Výpočty/Další geodetické. Pokud uživatel najede kurzorem myši na volbu Další geodetické, rozbalí se automaticky menu, ze kterého vybere požadovanou funkci. V simulaci se mi nepodařilo docílit zobrazení menu po najetí kurzoru myši, je třeba na volbu Další geodetické kliknout a celá animace se posune o jeden krok vpřed.
· Samostatný obrázek
Během práce s programem Adobe Captivate 2 jsem neobjevila možnost uložení samostatného obrázku mimo animaci. Zachycený screenshot se uloží jako pozadí slidu. Obrázky, které jsem vkládala do animace pomocí objektů Rollover Image a Image, jsem zachycovala pomocí programu MW Snap.
4. Závěr
Výsledkem této bakalářské práce je 10 výukových aplikací vytvořených pomocí programu Adobe Captivate 2. Jedná se o flashové animace simulující práci s programy Microstation a Kokeš. Tyto aplikace jsou určeny pro výuku předmětu Interaktivní grafické systémy a jsou zakomponovány do stávajícího systému výukových kurzů. Zájemci je mohou najít na internetové adrese: http://geo2.fsv.cvut.cz/kurzy. Ke spuštění animací musí být nainstalován Flash Player 7, případně aktuálnější verze.
Pevně doufám, že výsledky mé práce pomohou studentům lépe
pochopit problematiku předmětu Interaktivní grafické systémy a budou inspirací
pro výuku dalších předmětů nejen na katedře mapování a kartografie. Vypracování
této práce bylo pro mne v mnoha ohledech přínosem, neboť jsem si
zopakovala a zároveň rozšířila své vědomosti o ovládání programů MicroStation a
Kokeš. Naučila jsem se pracovat s programem Adobe Captivate
Tato bakalářská práce je dostupná nejen v tištěné formě, ale i na přiloženém CD (včetně výukových aplikací a zdrojových souborů) a dále na webu http://geo2.fsv.cvut.cz/~soukup/peso/diplomky.html.
Obr. 1: Pracovní prostředí programu MW Snap
Obr. 2: Okno programu EZ Screen Recorder
Obr. 3: Úvodní okno programu Camtasia Studio
Obr. 4: Okno Editoru programu Camtasia Studio
Obr. 5: Úvodní okno programu Adobe Captivate 2
Obr. 6: Okno Editoru programu Adobe Captivate 2
Obr. 7: Okno nastavení nového projektu v programu Adobe Captivate 2
Obr. 8: Okno nahrávání nového projektu v programu Adobe Captivate 2
Obr. 9: Okno Project/Skin pro nastavení vzhledu animace v programu Adobe Captivate 2
Obr. 10: Okno pro převod projektu do výsledného formátu v programu Adobe Captivate 2
1)
SOUKUP,
Petr. Gi2006 - Správa výukových kurzů v systému Moodle [online].
2.6.2006 [cit. 2007-05-26].
Dostupný z WWW: http://geoinformatics.fsv.cvut.cz/wiki/index.php/Gi2006 .
2) MOODLE.CZ [online]. [2006] [cit. 2007-05-26].
Dostupný z WWW: http://moodle.cz/.
3) WAIC, Vlastimil. Trojice hvězd na nebi bezplatných snímačů obrazovky [online]. 19. 07. 2006 [cit. 2007-05-03].
Dostupný z WWW: http://www.zive.cz/h/Uzivatel/AR.asp?ARI=130313 .
4) Adobe Captivate [online]. c2001-2007 [cit. 2007-05-03].
Dostupný z WWW: http://adobe.digitalmedia.cz/produkty/adobe-captivate/popis.aspx .
5) Camtasia Studio 4 Single User [online]. c2000-2006 [cit. 2007-05-03].
Dostupný z WWW: http://www.sw.cz/vyvojove-nastroje/webdesign/ostatni-editory/camtasia-studio-4-single-user/.
6) Co je to e-learning? [online]. c2002-2007 [cit. 2007-05-05].
Dostupný z WWW: http://www.zebra.cz/rozruch/Detail.asp?ClanekID=104&KatID=1049.
7) EZ Screen Recorder [online]. 2006 [cit. 2007-05-06].
Dostupný z WWW: http://www.programurl.com/ez-screen-recorder.htm.
Obsah a struktura přiloženého CD:
· Adresář Text
Adresář Text obsahuje text bakalářské práce: Bakalarska_prace.pdf.
· Adresář Animace
· IGS1
Adresář IGS1 obsahuje 5 adresářů, které jsou pojmenovány ulohaX, kde X značí číslo úlohy. Každý z těchto adresářů obsahuje soubory ulohaX.cp (zdrojový soubor) a ulohaX.exe. Dále obsahuje adresář SWF, ve kterém jsou uloženy potřebné soubory pro spuštění souboru ulohaX.swf, včetně tohoto souboru.
· IGS2
Adresář má obdobnou strukturu jako adresář IGS1.